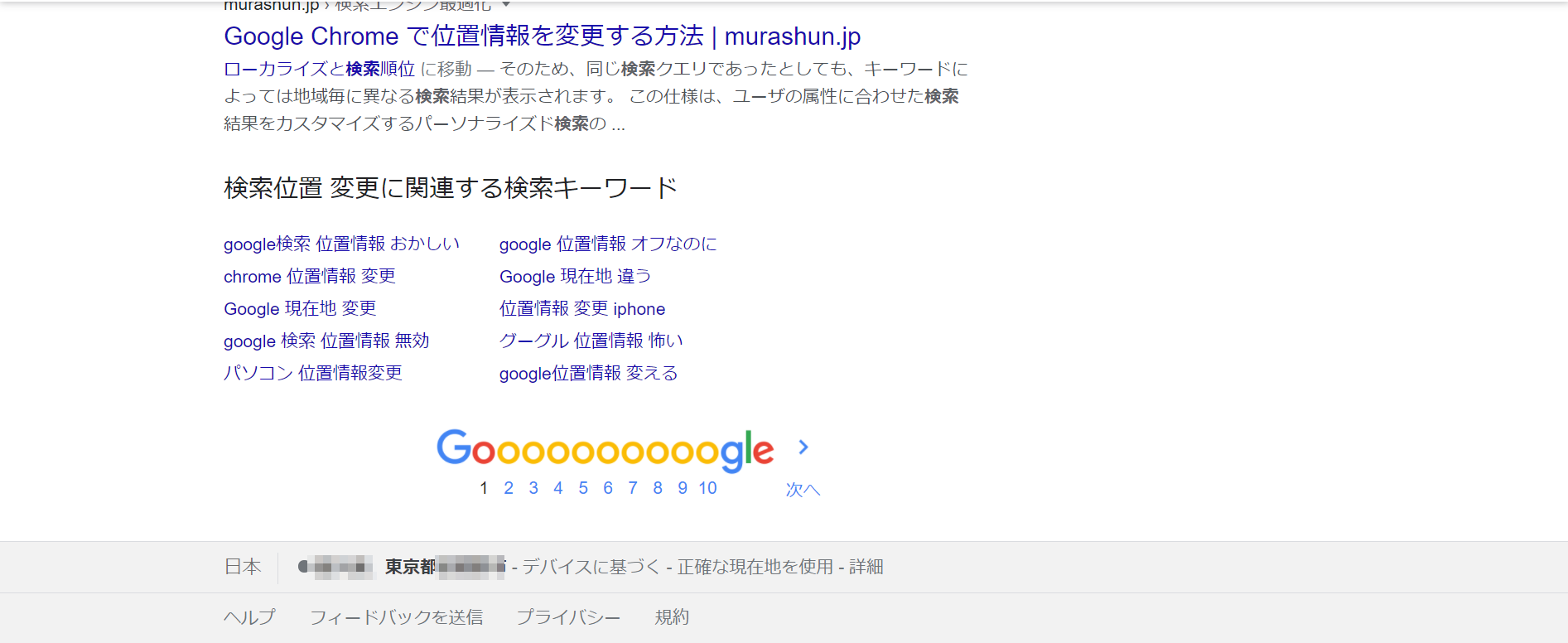WordPressでバックアップを取るのにおすすめプラグイン!
2017.10.27
今回はWebサイトの作成でよく使われている
WordPressのバックアップ(プラグイン)と復元方法について
ご紹介していきたいと思います。
WordPressサイトは手軽にWebサイトを作成できるため、
多くのユーザーがいますが、その反面悪意のあるユーザーも
います。悪意のある攻撃などを受けた時に
データやファイルが消えてしまうと一から過去の投稿や
テーマなどを復元するのはとても時間がかかります
その為、WordPressにおけるバックアップの必要性は
とても重要なものであるといえます。
メニュー
WordPressでバックアップが必要なものは?
WordPressのバックアップを取るにあたって、
WordPressでバックアップ必要なものを簡単にまとめてみます。
- 各ファイル類(PHPやHTML、設定ファイル、画像など)
- データベースのデータ(記事の内容やカテゴリなど)
大まかに分類すると上記の2つがwordpressでバックアップを
取るべきものになります。
これらの”FTP接続して丸ごとダウンロードする”や
“データベースに接続してDUMPを作成する”などの
作業を毎回するのは少々手間がかかります。
その為に今回は上記のバックアップ作業を自動(手動も可)で
行ってくれるプラグインを使用して手軽にwordpressのバックアップを
取ってみたいと思います。
WordPressバックアップ用プラグインを使ってみる
wordpressのバックアップ用プラグインにもいくつかの種類がありますが、
今回は「BackWPUp」というプラグインを使用したいと思います。
(もう既に使っていらっしゃる方も多いかもしれません。。)
まず初めにプラグインをインストールします。

プラグイン使用にあたり、以下の注意が必要になります(readme.txtより)
・WordPressのバージョン : 3.9以上
・PHPのバージョン : 5.3以上
(wordpress&プラグインがphpで構成されているため)
・mysqli拡張モジュール
・WordPressサイトの容量によってはエラーとなります。
(あまり大きすぎると制限がかかります)
インストールした「BackWPUp」プラグインを有効化してから、
プラグインの設定をしていきます。



上記の画像部分で最低限のバックアップは可能です。
上記画像以外の新規ジョブ(バックアップスケジューラー)
設定項目で便利なものについて以下にまとめます。
| 一般タブ |
|
| バックアップファイルの保存方法 |
別サーバー(FTPにバックアップ)やDropBox(ログインする必要あり)など様々な環境へバックアップファイルを保存するように設定出来ます。 |
| ログの送信先メールアドレス |
バックアップ実施ログを指定のメールアドレスへ送信できます。 |
| スケジュールタブ |
|
| ジョブの開始方法 |
ここで手動or自動バックアップの選択が出来ます。手動の場合はここで手動を選択した後、「BackWPUp」プラグインメニューの”ジョブ”から”今すぐ実行”を選択して実行できます。 |
| ファイルタブ |
|
| バックアップから除外するファイル / フォルダー |
ここで拡張子やファイル名、フォルダ名を指定してバックアップ対象から除外できます。因みに私は.DS_Storeファイル(macでFTPソフトを使用してファイルアップロードなどすると出来るファイル)を除外しました。 |
設定が完了しましたら後は設定した時刻にバックアップ先の
フォルダを確認してwordpressのバックアップが取れているか確認します。
(お手軽です!)

無事にバックアップ(2017-10-27_17-16-21_NVN5AGXD01.zip)が取れたようです。
次の項目ではこのバックアップを復元する方法について
まとめていきます。
バックアップを復元するには?
バックアップの復元についてですが、
まずはバックアップしたzipファイルを解凍して
中身を確認します。
 フォルダ内に存在する”~~.sql”ファイルはDBのバックアップファイルになります。
フォルダ内に存在する”~~.sql”ファイルはDBのバックアップファイルになります。
ファイルの復元は簡単です。
先程取得したWordPressのバックアップファイルをそのまま
復元したい環境にコピーするだけとなります。
少し面倒なのがデータベースのバックアップですが、
復元先の環境にデータベースを作成する必要があります。
ではデータベースを作成してみます。
create database "データベース名(バックアップしたファイル"~.sqlの.sqlより前部分")";
データベースを作成しましたら、データベースのバックアップファイルを
使用して復元を行います。
phpMyAdminを使用します。

上記の画面でバックアップしたSQLファイルを選択して、
実行を押せば完了です。
この時、古いデータが残っていても問題なく、
実行可能となります。
以上でWordPressのバックアップの復元については
完了です。
今回のまとめ!
今回の記事ではWordPressのなるべく手軽なバックアップ&復元方法について
ご紹介しました。
WordPressだけでなく、様々な場面で万が一に備えて
バックアップを取得しておくことはとても重要であると思います。
もし、御覧頂いた方でWordPressサイトを運営・使用していて
特にバックアップしてないという方がいましたら、
ウイルスや悪意のある攻撃によって大切なデータが消えてしまい慌てないよう
毎日でなくとも月単位でも常にバックアップを 取得しておくことを強くオススメ致します。
是非、皆様もWordPressの苦手な部分をうまく補い、
WordPressを活用して頂ければと思います。
ご覧いただきありがとうございます!
PS. ちなみに弊社では無数にあるサーバとWordPress、その他のシステムをバックアップする独自のバックアップシステムを利用しております。
関連







 フォルダ内に存在する”~~.sql”ファイルはDBのバックアップファイルになります。
フォルダ内に存在する”~~.sql”ファイルはDBのバックアップファイルになります。