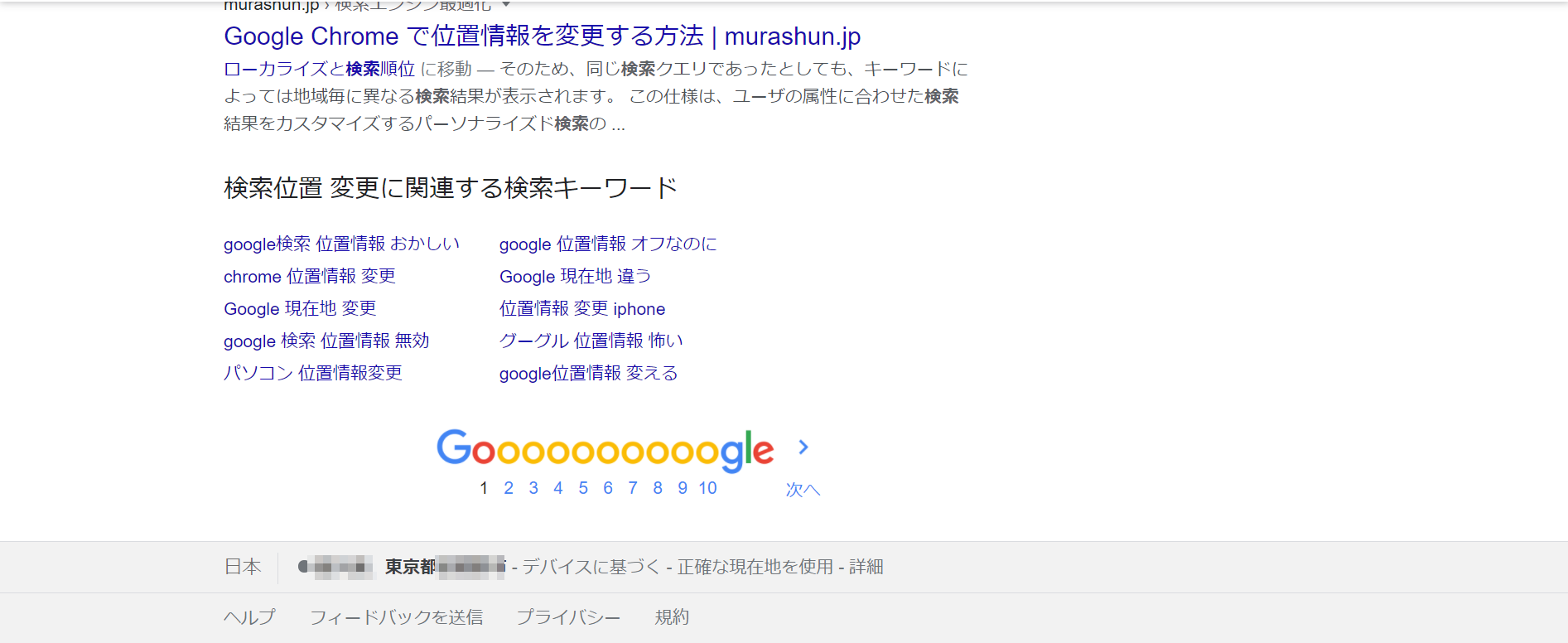検索エリアを意図的に変更し、検索結果をチェックする方法とは
2023.12.20
自分が検索した位置によって同じキーワードでも、検索結果が全く変わったり、○○という検索エリアでは順位が付いているけど隣の△△という地域では順位が付いていないということがよくあります。今回は検索エリアによって表示が変わる仕組みと、検索エリアを修正して検索結果を表示させる方法をご紹介します
何故検索エリアによって表示が変わるのか
Googleは今いる場所や検索履歴によって検索結果が変わります。これは2014年末にベニスアップデートによって
よりユーザーが検索している場所に最適な検索結果が表示されるようになりました。
例えば東京にいて「ヨガ教室」で検索した場合、北海道のヨガ教室に行くことはほぼないと思います。「ヨガ教室」や「歯医者 神奈川」といった店舗やエリアが関連するキーワードですGoogleは、ユーザーがいる位置によって最適な情報を表示してくれます。また「近くの教習所」といったキーワードでもユーザーがいる位置にある評価されている教習所を表示してくれます。
Googleは検索エリアをどうやって特定しているのか?
基本的には、以下の5つを組み合わせて検索位置を特定しているようです。
- デバイスの位置情報
- ラベルを付けた場所
- ロケーション履歴
- 過去の検索履歴
- インターネット接続時IPアドレス
詳しくは以下のアドレスで確認してみて下さい
Google で検索する際の現在地情報とその管理方法について
検索エリアを意図的に変更することは出来る?
普段使っている分には特に検索位置を意図的に変更する機会はほとんどないと思います。しかし、SEO担当者ならば、一度は「この位置での検索位置をしりたい」とか「隣の地域では順位が付いていないから調べて欲しい」と言った場面があるかもしれません。
意図的に検索位置を変更する方法があるのでそれぞれ記載していきます。
Google広告に地域を指定する
実は、「Google広告」に地域を指定して検索結果を見れる「広告プレビューと診断ツール」というものがありますので、簡単に地方の検索結果を知りたいという方は、こちらの機能を利用していただくと手軽に知ることができます。
Google広告:広告プレビューと診断ツール
上記にアクセスしていただくと、「地域」、「言語」、「デバイス」を選択することができます。
「地域」は、市名まで選択できますが、町名や村名といった細かいところまでは指定することができません。
各項目を指定しましたら、「検索語句を入力してください」と書かれた検索枠に調べたいワードを入力し、検索します。
デバイスで「モバイル」を選択していた場合は、スマホの形の枠が出てきてその中に指定した地域の検索結果が表示されます。
この方法で知りたい地域の検索結果を簡単に調べることができます。
ただし、こちらのやり方の場合、簡単にできるというメリットがあるのですが、2ページ目以降が見れないというデメリットがございます。
そもそも広告プレビューのためのツールですので、1ページ目だけの閲覧となっているようです。
では、2ページ目以降も確認したい場合はどのようにすればいいか、次の項目で解説していきます。
Googleの地域コードを利用したローカル検索!
最初にお伝えした方法では、1ページ目の検索結果は確認できても、2ページ目の検索結果は確認することができませんでした。
ここでは、2ページ目以降もローカル検索していく方法についてご説明致します。
まず、Google Chromeで「広告プレビューと診断ツール」のページにアクセスします。

次に、デベロッパーツールを出します。
Chrome右上のメニュー > その他のツール > デベロッパーツール
で出すことができます。

デベロッパーツール内の「Network」を選択します。
調べたい地域を選択し、キーワードを入力してから検索します。
検索すると、デベロッパーツールの「Network」の画面にダウンロードしているファイルの一覧が表示されます。
その画面の左上に「Filter」の入力枠がありますので、そこに「search」と入力し、「search」を含む情報だけに絞ります。

絞った情報の中に「search?q=〜〜〜」という情報が見つかるので、その情報をコピーします。
コピーは、
右クリック > Copy > Copy link address
でコピーすることができます。

コピーした情報をテキストエディタに貼り付け、「uule」という文字列を検索します。
※ここで「uule」という文字列が見つからない場合は、どこかの手順で間違ってしまっている可能性がありますので、また1から試してみてください。
「uule」という文字列が見つかりましたら、「uule」という文字列から「&」という記号の直前までをコピーします。
例)札幌市の場合
uule=w+CAIQIFISCTM2l1p11ApfEdW6h0adfpMz
今回の例では、札幌市を選択して検索したのですが、札幌市の場合は上記のような情報を取り出せるはずです。
この「uule」から始まる情報を使用することで、各都市でのローカル検索結果の2ページ目以降の情報も見ることができます。
「uule」の使い方
使い方は非常に簡単です。
まず、Googleでキーワードはなんでもいいので検索します。
検索しましたら、ブラウザのアドレス欄に表示されているURLの末尾に先程取得した「uule」の情報をくっつけます。
※くっつける際に「uule」の前に「&」を入れる必要があります。

こちらの方法で、自分がいる場所からどこの都市の検索結果でも見ることができるようになります。
簡単に「uule」を取得する方法

上記の方法で確かに取得できますが「uule」を取得するまでがかなり面倒ですね。以下のサイトにアクセスすると、検索窓に取得したい情報をクリックするだけで、簡単に地域コードを取得できますので、これを貼り付けるだけです。
サイトURL:
siteanalyzer
関連