最新コラム
-
-
-
-
Webサイト制作Web開発
【shopify】テーマをカスタマイズするためのLiquidの書き方
-
Webサイト制作Webデザイン
Webデザインの初心者必見!Webデザインの勉強方法を徹底解説
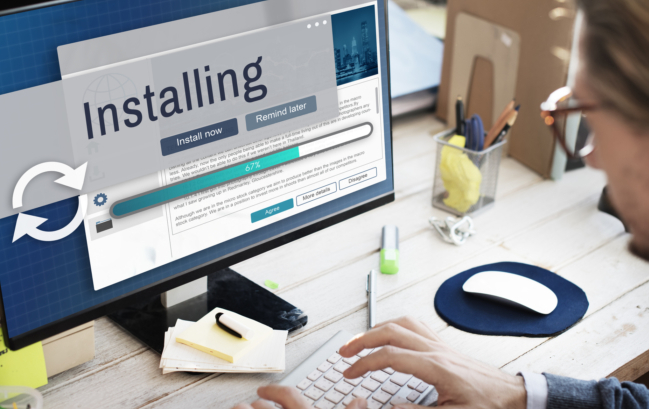
Site Kitとは、サーチコンソールやアナリティクスなどと連結することができるGoogle公式のWordPressプラグインです。本記事では2019年10月31日から簡単にインストールできるようになったSite Kitについて、特徴をはじめインストールやセットアップの方法、Xserverでエラーが発生した時の対処法などについてご説明します。
目次
2019年10月31日、Googleは公式のWordpressプラグインである「Site Kit」がプラグインディレクトリから直接インストールできるようになったと、オフィシャルサイト上で発表しました。同年6月に開発者向けプレビューとしてリリースされて以降、待ち望んでいたWordPressユーザーも多いのではないでしょうか?そこでこの段落では、Site Kitを導入することで得られる代表的なメリットと気になるデメリットについて、それぞれピックアップしてみました。
Site Kit が持つGoogle公式プラグインという確かな信頼性は、セキュリティとSEOの両面で大きな魅力です。しかし、Site Kitのメリットはそれだけではありません。ここでは、ほんの一例をご紹介しましょう。
非常に便利なSite Kitですが、デメリットがあるのも事実です。特に、サイトの運営歴が長くSearch ConsoleやAnalyticsを細部まで使いこなせている人にとっては、物足りないかもしれません。
Site Kit最大の魅力は、もともとの拡張性が高いという点でしょう。SEO対策やサイトの運営に欠かせないGoogleの定番ツール4つを連結させると、WordPressのダッシュボードから各ツールのレポートが直接確認できるのです。
たとえば、下記の画像はSite Kitのメインダッシュボードにアクセスした時に表示されるレポートです。ユーザーがサイトを見つけるトラフィックソースや最も人気のあるページなど、重要度の高い要素が集められています。


Site Kitを活用すると、下記の画像のように特定のページに対するレポートを表示する事も可能です。もちろん、メインダッシュボードのレポートにもSearch Consoleの機能は大いに役立っていますが、URLごとに検証することでサイトの弱点や強みを把握するのに役立ちます。

Google Adsenseは、広告収入を目的にサイトを運営している人にとって定番とも言える存在です。「Site Kit」から「Adsense」にアクセスすると、収益のレポートはもちろんインプレッションやRPM、直近の収益額まで確認できます。ただし、Adsense自体を利用していない場合はあえて連結させる必要はありません。
集客のヒントを提供してくれるGoogle Analyticsも、SEO対策に欠かせないツールの一つです。「Site Kit」から「Analytics」にアクセスすると下記の画像に切り替わり、集計されたユーザー数やセッション数だけでなく各項目の増減まで把握できるようになっています。WordPressの操作中にいつでもアクセスできるので、手間も掛かりません。

インスタ映えするフォトジェニックな画像や動画などが、検索ユーザーを惹きつける大きな要素なのは周知の事実です。その反面、高画質な画像や動画はテキストデータに比べて格段に容量が重いという点が、サイト運営者にとっては悩みの種とも言えます。その点、Site KitにPage Speed insightを連結させておけば、Dashboardをクリックするだけで下記の画面がいつでも表示でき、モバイルとPCの両方に関する表示速度が確認できるのです。

Site Kitがベータ版として提供されていた頃は、Google のサイトから直にダウンロードしなければインストールできませんでした。しかし、現在では一般ユーザー向けにリリースされていますので、WordPress の公式プラグインディレクトリからインストールできるようになっています。
WordPressにログインしたらダッシュボードの「プラグイン」を選択し、「新規追加」をクリックしましょう。
検索フォームに「Site Kit by Google」と入力すると下記の画面が表示されますので、赤枠で囲っている「今すぐインストール」をクリックします。
数秒すると「有効化」のボタンが表示されますので、こちらもクリックしましょう。

有効化が無事に完了すると、下記の画像のように「Congratulations」と書かれたウェルカムメッセージのバナーが表示されます。赤枠で囲ってある「Site Kit」というボタンがダッシュボードに、緑色の枠で囲ってある「Site Kit by Google」が下段のプラグイン一覧に、それぞれ表示されているか確認しておきましょう。

Site Kitは、セットアップが完了すると自動的にSearch Consoleと連結されるのが特徴です。セットアップの入口は2種類ありますが、どちらを選んでもその後の手順に変わりはありません。
上段のキャプチャ画像は有効化が完了した後に表示される画面、下段はダッシュボードの「Site Kit」ボタンを選択したときに表示される画面です。


利用状況を匿名で提供することに同意する場合は、緑色の枠で囲ってある箇所にチェックマークを入力してから「START SETUP」をクリックしましょう。
「START SETUP」をクリックするとセットアップを促す画面に切り替わります。デフォルトでは英語の画面が表示されますが、下記のキャプチャ画像のように翻訳機能を使って日本語に変換することも可能です。
Site Kitは操作している人がサイトの所有権を持っている人物だと確認するためにGoogleアカウントへのログインを要求していますので、赤枠で囲ってある「Googleでサインインする」をクリックしましょう。

続いて下記の画面が表示されます。複数のGoogleアカウントを所有している人も多いでしょうが、既にSearch ConsoleやAnalyticsなどをインストールしている場合は、同じアカウントを選択しましょう。

Googleアカウントにログインしたら、Site Kitへ権限を与えるよう促す画面が2つ続けて表示されます。それぞれ、赤枠で囲ってある「許可」をクリックして下さい。


下記の画像が表示されたら、許可した2つの項目が追加されていることを確認し、赤枠で囲ってある「許可」をクリックしましょう。

サイトの所有権が確認されたら、下記の画面に切り替わります。問題なく認められていれば、緑色の枠で囲っている箇所にチェックマークが表示されているはずです。続いて、赤枠で囲ってある「許可する」をクリックし、Googleアカウントデータへのアクセスを許可してもらいましょう。

下記の画面が表示されたら、緑色の枠で囲ってある1番と2番にチェックマークが入っているか確認しましょう。続いて、赤枠で囲ってある「サイトを追加」をクリックしてSearch Consoleと連結させます。

下記の画面が表示されたらセットアップの完了です。

ちなみに、既にSearch Consoleを利用していた場合はダイレクトに完了画面が表示されますが、下記のような場合はプロパティが追加されてから完了画面が表示されます。
セットアップの完了画面にある「私のダッシュボードへ行く」をクリックすると、ダッシュボードに戻って下記の画面が表示されます。ただし、この段階で連結されているのは緑色の枠で囲ってあるSearch Consoleだけですから、赤枠で囲ってある3つのツールは個別に連結させる必要があるのです。

上記画像の赤枠の中から「Adsense」を選択し、「Connect Service」をクリックするとセットアップが始まります。Googleアカウントでログインすると下記の画面が表示されますので、赤枠で囲っている「許可」をクリックしてAdSenseの権限をSite Kitに与えましょう。

次の画面で内容を確認し、問題がなければ赤枠で囲ってある「許可」をクリックします。

最後に表示される画面は、ユーザーの利用状況によって異なるのが特徴です。すでにAdsenseを利用している場合は「使っているようですね」という英語のコメントと広告の配置場所を自動で最適化してくれるON・OFFボタンが表示されます。
ただし、レイアウトを考慮しながら自分で広告の配置場所を設定したい場合は、OFFのまま「CONTINUE」をクリックして画面を閉じましょう。
一方、Adsenseのアカウントを持っていない場合は「CREATE AN ACCOINT」をクリックして新規アカウントを作成することも可能です。
Analyticsの連結はAdsenseと同じ手順で行いますが、Page Speed Insightsの連結はダッシュボード画面の対象画像を1回クリックするだけで完了します。
Xserverを利用している人がSite Kitのインストール後にセットアップを始めようとすると、下記のようなエラーが発生する場合があります。
【エラーメッセージ】
An error occurred: We are unable to send credentials to your WordPress site. This is likely due to your hosting provider blocking incoming REST API requests. Please check with them if that is the case.
上記のエラーメッセージを日本語に翻訳すると、3つの要点が見えてきます。
上記のエラーが表示されたら、エックスサーバーのサーバーパネルにログインしましょう。下記の画像を参考に、WordPressのカテゴリーから赤枠で囲ってある「WordPressセキュリティ設定」を選択します。

続いてドメイン選択画面で該当のドメインを選択すると、下記の画面に切り替わります。赤枠で囲ってある「REST API アクセス制限」をOFFにして「設定する」をクリックすると、通常通りGoogleアカウントの認証画面が表示されるはずです。

ただし、セキュリティ上アクセス制限をOFFのままにしておくのは望ましくありません。Site Kitのセットアップが終わったら、忘れずに元の状態に戻しておきましょう。
Site KitはWordpressで作業している最中でも、手軽に解析ツールが確認できる利便性の高さが強みです。とはいえ、使い初めは分からないことや疑問に感じることも多いでしょう。そんな時はサポートフォーラムを活用してみるのも賢い方法です。