最新コラム
-
-
-
-
Webサイト制作Web開発
【shopify】テーマをカスタマイズするためのLiquidの書き方
-
Webサイト制作Webデザイン
Webデザインの初心者必見!Webデザインの勉強方法を徹底解説
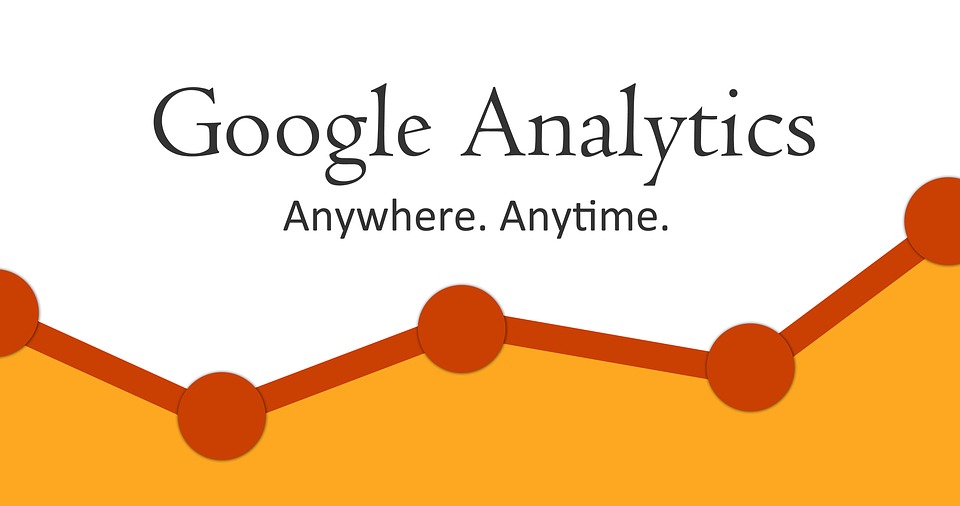
googleアナリティクスには各項目詳細なデータを見ることができますが、
もっと見やすく分析できるように、カスタムレポートを作成することができます。
カスタムレポートは一つ一つの項目を選択、カスタマイズするレポートのため、
はじめて作成する際は、どの項目を選択すればレポートに表示されるのか?など、
カスタムレポート作成画面上では分かりにくい部分があります。
googleアナリティクスを日頃使っていない方には難しいかと思います。
当初、私もカスタムレポートを作るのが難しく抵抗がありました。
少し抵抗があるカスタムレポートに関して、
この記事ではgoogleアナリティクスのカスタムレポートの簡単な作成方法を紹介していきます。
目次

カスタムレポートはgoogleアナリティクスにログインし、
「サイドメニュー>カスタム>カスタムレポート>新しいカスタムレポート」から作成していきます。

新しいカスタムレポートをクリックすると、上記カスタムレポート作成画面が表示されます。
私はまだgoogleアナリティクスに慣れていない時、ここの時点で少し挫折しましたw
エクスプローラー?フラットテーブル?指標グループ?ディメンション?などよく分かないキーワードが並んでいたからですw
いやいや、ググれよって言われそうですが、
最初にこの画面見た時はどうすれば良いんだと一番最初に感じたことを覚えています。
一つ一つの項目を説明してもよいのですが、ざっくりいうと、、
指標グループとディメンションの意味さえ抑えとけば、まずは問題ありません!
上記意味さえ抑えてしまえば、抵抗なく、その他は調べながら調整することができます。

上記のように、
指標グループに「ユーザー」「ページビュー数」
ディメンションに「日付」
を設定致しました。
指標グループとディメンションだけを入力した状態で、
作成画面の保存をクリックすると、それだけでカスタムレポートが生成できます!

これだけでカスタムレポートの生成は完了です!簡単ですよね?
もっと詳細に、見やすく、細かくとなると他項目をいじっていく必要がありますが、
いつも同じ項目をカスタムレポートを見るだけでよくなるだけでも確認しやすくなると思います。
指標グループはカスタムレポートの横軸にあたり、「ユーザー」「ページビュー数」を選択したため、2項目の数値が表示されています。
指標グループでは、どの項目に対して、データ数値を確認したいか選択しましょう。
追加でセッション数を知りたいのでしたら、「セッション」の項目を追加してみましょう。
ディメンションはカスタムレポートの縦軸にあたり、「日付」を選択したため、日付別に「ユーザー」「ページビュー数」が表示されています。
ディメンションは、指標グループで選択した項目に対して、どのような属性で表示させか選択します。
今回の場合は、「日付」を選択したので、「日付」単位で項目ごと結果が表示されています。
その他、時間や月別、参照元など色々な属性を選択することが可能です。
はじめは何を設定すればよいか悩むカスタムレポートですが、
その仕組や、項目ごとの意味さえ理解してしまえば、そんなに難しいものでもありません。
解析用やお客様へのレポートとして、
可視化できる分かりやすいレポートですので、
場面場面でご活用していただけるとよいかと思います!