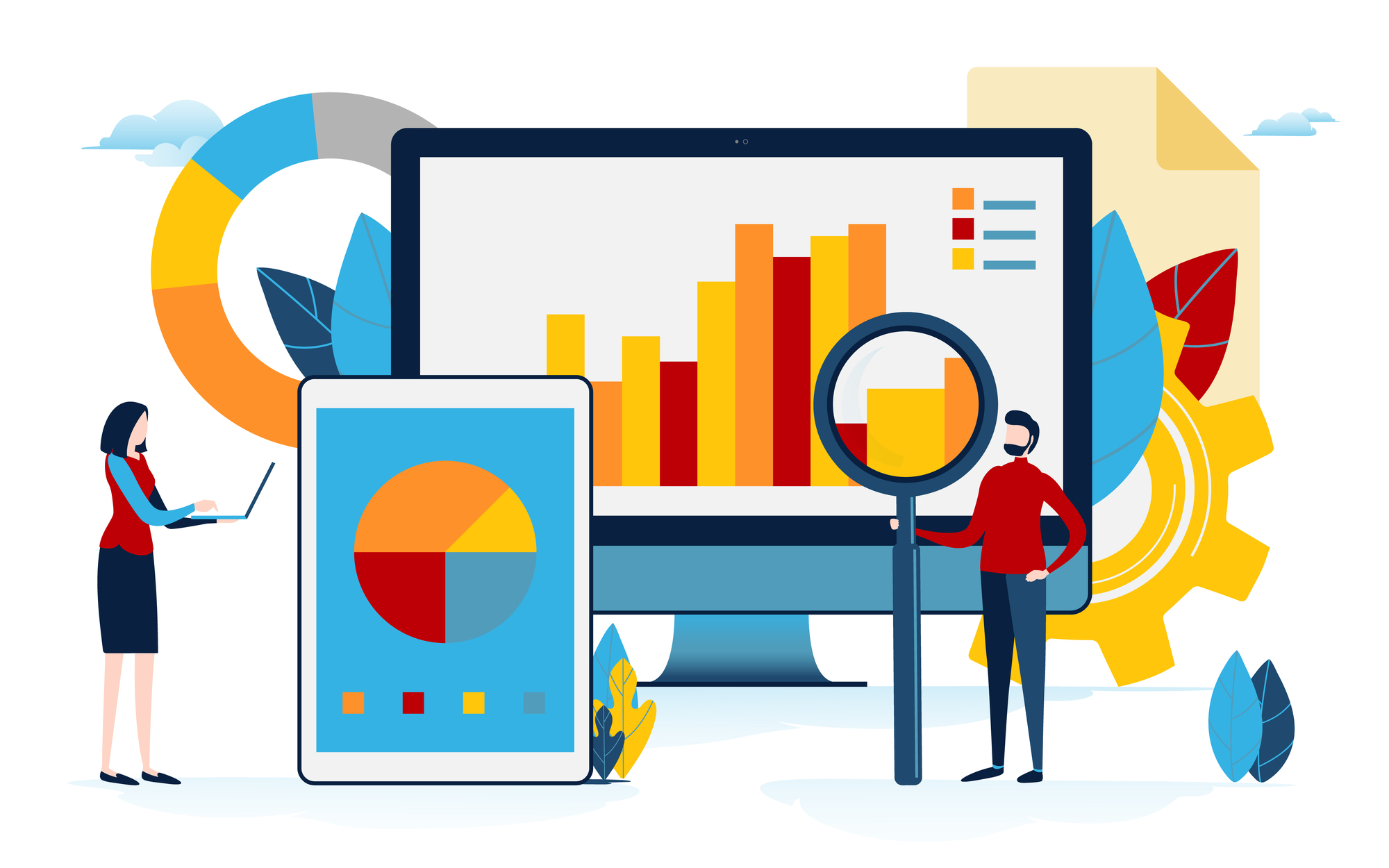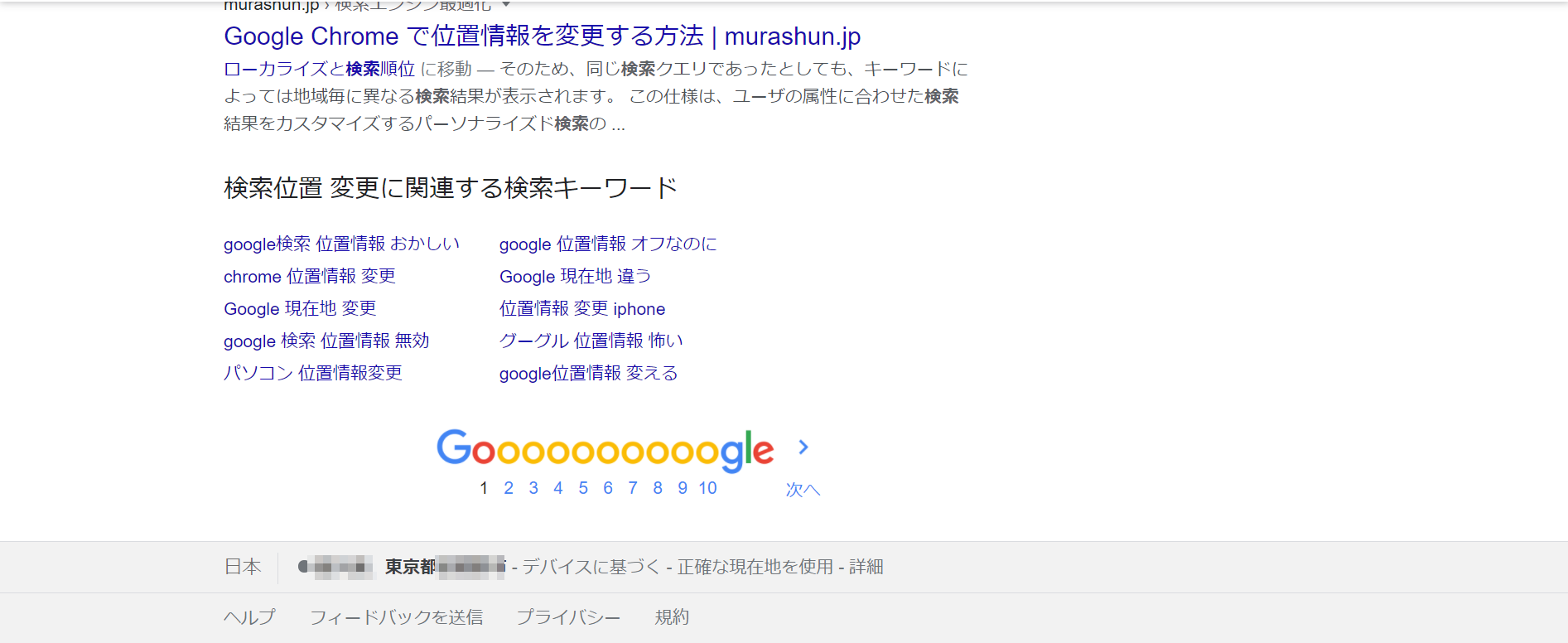アナリティクスとは?導入方法や使い方を解説!
2021.04.09
アナリティクスはGoogleが提供しているアクセス解析ツールです。
無料ではありますが、細かいデータが分かるので活用しているサイト運営者は少なくありません。
Googleアカウントさえあればすぐにでも利用できるものではありますが、使い方が分からない人も多いことでしょう。そこでアナリティクスでは何ができるのかや、押さえておくべきポイントや設定等について解説します。
是非サイト運営に役立ててみてください。
最近アップデートされたGoogle Analytics4については下記の記事で解説しています。
アナリティクスでは無料でアクセス解析が可能
アナリティクスのメリットの一つが無料で解析が可能な点。
無料ではあるものの有料ツール並と言っても過言ではないほど高いクオリティを誇る点や、社会的信頼性が高く、かつweb上において多大な影響力を持つGoogleのツールである点から安心感もあるのではないでしょうか。
特に、下記の項目は、サイト運営者にとって貴重なデータとなり、サイト運営に役立てることができるものばかりです。これらを無料で解析できますので、アナリティクスを活用している人が多いのも頷ける話です。
一方でよく分からない言葉も多いのではないでしょうか。下記のページでも解説していますが、ここでは項目ごとに説明していくとしましょう。
▼関連記事
サイトの訪問者
Google Analyticsを利用すれば誰がサイトにやってきたのかが分かります。
もちろんすべての個人情報が分かるものではありませんが、新規ユーザーなのか、あるいは過去にアクセスした経験のあるユーザーなのか。
総数、時間・ページ毎の訪問者も分かります。
特にアクセス数に関してはサイト運営の指標となるものなので、無料で正しい数字を把握できるだけでも大きなメリットです。
リンク元はどこか
Google Analyticsには、ユーザーがサイトを訪れた際、どのサイトから訪れたのかリンク元のアドレスが表示されますので、自社の戦略の成果が分かります。
特に広告を出している場合、どれだけ広告からアクセスがあるのかを把握できます。広告からのリンクが多い場合、広告戦略が決して間違ったものではない証拠となりますが、広告先からのリンクが少ない場合、広告が効果的にアピールできていないことになります。
他にも思わぬ場所からのリンクがあったりするなど、新たな広告戦略の可能性を見つけることができることもあります。
ですので、Google Analyticsを使用し、リンク元・数から新たな戦略を組み立てることもできるのです。
スマホかPCか
Google Analyticsでは、スマホ・PCどちらからのアクセスなのかも解析可能です。
昨今、スマホユーザーの増加に伴い、webサイトの閲覧者もスマホの方が多いとの統計もあります。もちろんどちらのユーザーを狙っているのかによっても違いが出る部分ではありますが、これらの割合から戦略も見えてくることでしょう。
スマホユーザーからのアクセスを期待しているものの、PCからのユーザーが多い場合、スマホユーザーに対してアピールできていないことが浮き彫りになりますので、スマホユーザーにアピールできるようサイトを再構築するか、あるいは割り切ってPCユーザー向けにするかを判断できる要因を見つけることができます。
アナリティクス導入の手順
無料ではあるものの、細かいデータまで把握できるアナリティクス。
設置することで得られるメリットが多々あることが分かっていただけたかと思いますが、設置そのものも決して難しくはありません。
簡単に設置でき、かつ様々なデータをもたらしてくれる点こそアナリティクスのメリットでもあります。
そこで次はアナリティクスを設置するための方法を見てみるとしましょう。
Googleアカウントの作成
まず、Googleアカウントを持っていない方は作成する必要がありますので、下記のリンク先にアクセスし、アカウントを作成して下さい。
▶Googleアカウント作成ページ
アカウント作成フォームで、名前、ユーザー名(Gメールアドレス)、パスワードを入力して下さい

次に生年月日と性別を入力して下さい。
電話番号と再設定用のメールアドレスは任意ですので、必要であれば入力しましょう。

プライバシーと利用規約を確認し、同意するをクリックしてください。
以上でGoogleアカウントの登録は完了です。
ここから、アナリティクスの登録方法について解説します。
Googleアナリティクスの登録
次にアナリティクスの導入手順を解説します。
まずは下記のページにアクセスし、登録したGoogleアカウントでログインをして下さい。
▶Googleアナリティクスログインページ
まずはアカウント名を入力しましょう。
こちらは特に決まりはありませんが、分からなくならないように会社名や運営者名、などを入力しましょう。

アカウントのデータ共有設定は必要だと思われる箇所にチェックを入れましょう。
よく分からない!という方は全てチェックを入れておけばOKです。
チェック後次へをクリックしてください。

次にプロパティ名を入力して下さい。
プロパティ名には計測するサイト名を入力してください。
レポートのタイムゾーンは日本を選択し、通貨も日本円を選択してください。
2021年3月現在、Googleアナリティクス4(新アナリティクス)とユニバーサルアナリティクス(旧アナリティクス)を両方使用することができます。
Googleアナリティクス4は導入されたばかりですので、弊社としましては両方導入する事をお勧め致します。
ですので、詳細オプションを表示をクリックし、ユニバーサルアナリティクスプロパティの作成にチェックを入れ、計測サイトのURLを入力して下さい。
また、忘れずにGoogleアナリティクス4とユニバーサルアナリティクスのプロパティを両方作成するにチェックを入れるのも忘れないでくださいね。


ビジネスの概要につきましては該当する箇所にチェックを入れ、同意規約に同意して下さい。
次にデータストリーム設定を行います。
データストリーム設定はウェブを選択してください。
※アプリなどの計測をされる方は該当するものを選択してください。

次にサイトのURLとサイト名を入力し、拡張計測機能につきましては必要なものを選択してください。
歯車の様なアイコンをクリックすると、詳細設定が可能です。
※基本的には全てチェックを入れておきましょう。


そうすると測定IDとタグが発行されますので、設置作業に移ります。
※測定IDは忘れないようにしてください。

トラッキングコードの設置
次にトラッキングコードの設置方法をご紹介します。
コードに直接記入する方法
まず、「タグ設定手順」の項目で、「新しいページ上のタグを追加する」を選択し、「グローバル サイトタグ(gtag.js) ウェブサイト作成ツールや、CMS でホストされるサイトをご使用の場合、このタグを設定」をクリックしてください。

するとグローバルサイトタグが表示されますので、全てコピーをしサイト内の内に貼り付けます。
貼り付ける際は、可能であれば<head>タグ開始直後に貼り付けるようにしましょう。

次にユニバーサルアナリティクス(旧アナリティクス)を導入していきます。
まずは。ユニバーサルアナリティクスのタグを表示させるために、プロパティをGA4からUA-○○○に変更してください。

トラッキング情報をクリックし、トラッキングコードをクリックします。

すると、同じ様なコードが表示されると思いますので、の上部に記載されているgtag(‘config’, ‘UA-○○○’);の部分だけコピーしてください。

そのコピーしたコードを先程貼り付けたコードのgtag(‘config’, ‘G-○○○’);の下部に貼り付けてください。
すると下記のようなコードになると思います。
<!-- Global site tag (gtag.js) - Google Analytics -->
<script async src="https://www.googletagmanager.com/gtag/js?id=G-○○○"></script>
<script>
window.dataLayer = window.dataLayer || [];
function gtag(){dataLayer.push(arguments);}
gtag('js', new Date());
gtag('config', 'G-○○○');
gtag('config', 'UA-○○○');
</script>
以上で直接記述する方法は終了です。
タグマネージャーを使用する方法
次にタグマネージャーを使用して、アナリティクスを導入する方法について解説していきます。
まずは下記のリンクにアクセスし、タグマネージャーにログインしてください
▶タグマネージャーのログインページ
ログインすると、アカウント選択画面に移行しますので、アカウント作成を選択します。
※既にタグマネージャーを導入済みの方は作成済みアカウントにログインしてください。
次にアカウント名を入力します。
サイト名などに設定しておくと、どのサイトに設置したタグマネージャーか把握できますので、自分が分かりやすい名前で設置しておきましょう。
国は日本に設定しておいてください。

次にコンテナ名の欄にタグマネージャーを設置するサイトのURLを入力します。
入力する際は、https://以降のアドレスを入力してください。
ターゲットプラットフォームはウェブを選択し、作成をクリックしてください。

すると、利用規約が出てきますので、はいを選択し進みます。
そしたら、タグマネージャーの設置コードが作成されますので、計測サイトに設置します。
まずは下記画像の①のコードを<head>タグ内の上の方に貼り付けます。
次に画像の②のコードを<body>タグのすぐ下に貼り付けましょう。

以上でタグマネージャーの導入は完了です。
次にアナリティクスを設置していきます。
それでは、タグマネージャーのログイン画面を開き、タグをクリックしてください。

次に新規をクリックします。

すると、タグの作成画面が出てきますので、まずは名前をつけましょう。
今回は、アナリティクス4とユニバーサルアナリティクスの両方を設置しますので、違いが分かるような名前にしておく事をおすすめします。
次にタグの設定をクリックしてください。

タグタイプは「Googleアナリティクス:GA4 設定」を選択してください。

測定IDの欄にアナリティクス登録の際に発行された、G-○○○のコードを入力します。
次に、トリガーをクリックしてください。

トリガーの選択画面が出てきますので、「All Pages」を選択しましょう。
画面右上の保存をクリックして、GA4の設定は完了です。
次にユニバーサルアナリティクスの設定に移ります
※上記で確認したUA-○○○のIDが必要となりますので、忘れてしまった方はチェックをしておきましょう。
また、タグマネージャーの最初の画面を開きます。
先程と同様にタグをクリックし、新規からタグ名の作成を済ませてください。
タグタイプについては、今回はユニバーサルアナリティクスなので、「ユニバーサルアナリティクス」を選択しましょう。

トラッキングタイプは「ページビュー」のままにしておき、Googleアナリティクス設定を「新しい変数」に変更してください。
すると、測定IDの入力画面が表示されますので、「トラッキングID」の欄に先程のUAから始まるIDを記入しましょう。
その後「名前のない変数」を管理しやすい名前に変更し、「Cookieドメイン」はそのままの状態で保存してください。
トリガーは先程と同様に「All Pages」を選択しましょう。
次に画面右上の「公開」をクリックしてください。

バージョン名やバージョンの説明は変更内容が分かる内容で記載をし、公開をクリックしましょう。
以上でタグマネージャーを使用したアナリティクスの設置は完了です。
お疲れ様でした。
データが所得できているか確認する
次にアナリティクスが問題なく計測できているか確認します。
まずは計測しているサイトにアクセスして下さい。
その状態のまま別タブでアナリティクスにログインし、リアルタイムの項目をクリックしてください。
すると、リアルタイムでアクセスしているユーザーが何名いるのか表示されますので、1名と表示されていれば問題なく計測ができています。
チェックする際は、グーグルアナリティクス4とユニバーサルアナリティクスの両方でチェックするようにしましょう。
▼ユニバーサルアナリティクス

▼グーグルアナリティクス4

アナリティクスの使い方のポイント!
アナリティクスの設置が終了したら、実際にアナリティクスを使ってみましょう。
アナリティクスには4つのメニューが用意されています。まずはそれぞれについて理解しておきましょう。
ユーザー

ユーザーとは、自分自身ではなく、サイトを訪れたユーザーを指します。
サイトの訪問者数やページビュー、さらにはスマートフォンかPCかなど、使用デバイスが分かります。
まずはサイトの訪問者数を把握することがサイト改善の一歩目です。目標のアクセス者数に到達しているか否かで、何をすべきなのかも変わってくることでしょう。
ちなみにアクセス者数に関しては日にち、時間、さらにはリアルタイムなど様々な項目にてチェック可能。これらもまた、サイト改善のための貴重なデータとなるはずです。
注意点として、cookie情報を元に判別していますので、同一cookie情報のユーザーは同一ユーザーとみなされます。つまり、同じユーザーが何度アクセスしても、ユーザー数は「1」のまま。
一方、ページビューはページが表示された回数になります。
ユーザー数とページビューのバランスから、自らのサイトがどのような形で閲覧されているのかイメージできるのではないでしょうか。
集客

集客とはリンク元と考えると分かりやすいのではないでしょうか。
どのサイトから自らのサイトを訪れたのが分かります。ちなみに集客には下記の項目が用意されています。それぞれの項目から、訪問者がどこから訪れているのか傾向を掴めるでしょう。
Organic Search
GoogleやYahoo!などの検索エンジンから訪れた訪問者です。
特定のキーワードを打ち込み、表示された中から訪れたことを意味しています。
Paid Search
リスティング広告からのアクセス者です。検索エンジンにてキーワードを検索するまではOrganic Searchと同じですが、そこで表示された広告からのアクセスとなります。
Direct
URLを直接入力するか、あるいはブックマークからのアクセスです。
現実的にはブックマークからが一般的なので、リピーターと考えてよいでしょう。
Social
Facebook、Twitter等、SNSからのアクセスです。
SNSに表示されていたアドレスをクリック・タップして訪れた人を意味しています。
Referral
広告でも検索エンジンでもSNSでもないサイトからのリンクです。
リンクが張られていることが分かりますので、なぜそのサイトにリンクが張られているのか確認してみると良いでしょう。
Display
バナー広告からの訪問者となります。
Other
上記のいずれにも該当しないものです。
行動

訪問者がサイトで何をしていたのかを表示したものです。
滞在時間や離脱率など、ページ内で何をしていたのかがわかります。
アクセスが多くとも、滞在時間が短い場合、サイト内をあまり見られていないことを意味します。
コンバージョン
「成約」を意味するコンバージョン。
閲覧者がページから会員登録や商品購入など具体的なアクションを行った数字です。
アクセス解析は、コンバージョンのためと言っても過言ではないものなので、こちらの項目は常に意識するものとなるでしょう。
特にみるべきポイントは?
4つの項目が用意されているアナリティクス。
特に見るべき項目はコンバージョンですが、コンバージョンはいわば結果です。
他の3つの項目がコンバージョンの数字を左右するものになるのですが、それぞれを独立した項目としてチェックするのではなく、複合的にチェックすることが重要です。
例えば集客と行動を組み合わせることで、「どこからきてどれくらいサイトにいたのか」が分かります。これらの数字を解析することで、訪問者の行動も見えますので、コンバージョンに向けての改善策も見えてくることでしょう。
アナリティクスで設定しておくべきポイントを解説!
アナリティクスでは各種設定も可能です。
どのような設定を行うかはサイト運営者次第ではありますが、ここでは広く知られている設定しておいた方が良いであろう項目をいくつかご紹介します。
ビューのコピー
サイト分析は、ビューを活用・加工するものです。
そのため、元のデータとなるビューをコピーしておくことで、元の数値を忘れることがありません。
比較対象として常にデータを用意できれば、元データの損失リスクの回避にもつながりますし、元データからどれだけ変更したのかなども分かります。
Google Search Consoleとの連携
Google Search Consoleもまた、アナリティクス同様Googleが提供しているサイト管理ツールです。
こちらは検索ワードや検索順位を把握できるものです。
SEO的な観点から貴重なデータをもたらしてくれるツールとなっていますので、連携しておくことでより深いデータ分析が可能となります。
Google Search Consoleについては下記の記事でも解説しています。
フィルタの作成
アナリティクスはすべての訪問者のデータを記録しています。
つまり、自らのアクセスもカウントされてしまいます。サイトの更新・チェック等でアクセスしてもカウントされてしまいますので、特にページビューに関しては正確な数値から大きくかけ離れてしまいます。
そこでフィルタです。特定IPアドレスからのアクセスをカウントしないなど、各種設定を行うことでより正確なデータの抽出が可能となります。
ユーザー属性・インタレストカテゴリレポートを有効化する
ユーザー属性とインタレストカテゴリーを有効化しておくことで、Googleが判別しているユーザーの性別や年齢・興味まで確認することが可能です。
サイト訪問者のより細かい属性が分かりますので、サイト運営に役立てることができるでしょう。
まとめ
アナリティクスは様々なデータの解析が可能です。
登録するだけで無料で利用できるものなので、すぐにでも活用したいところ。設定等も決して難しいものではありませんので、サイト運営・目的達成のために導入を検討してみるのもよいでしょう。
関連