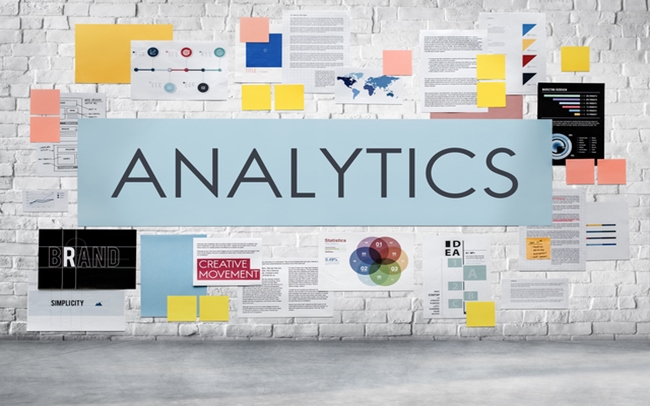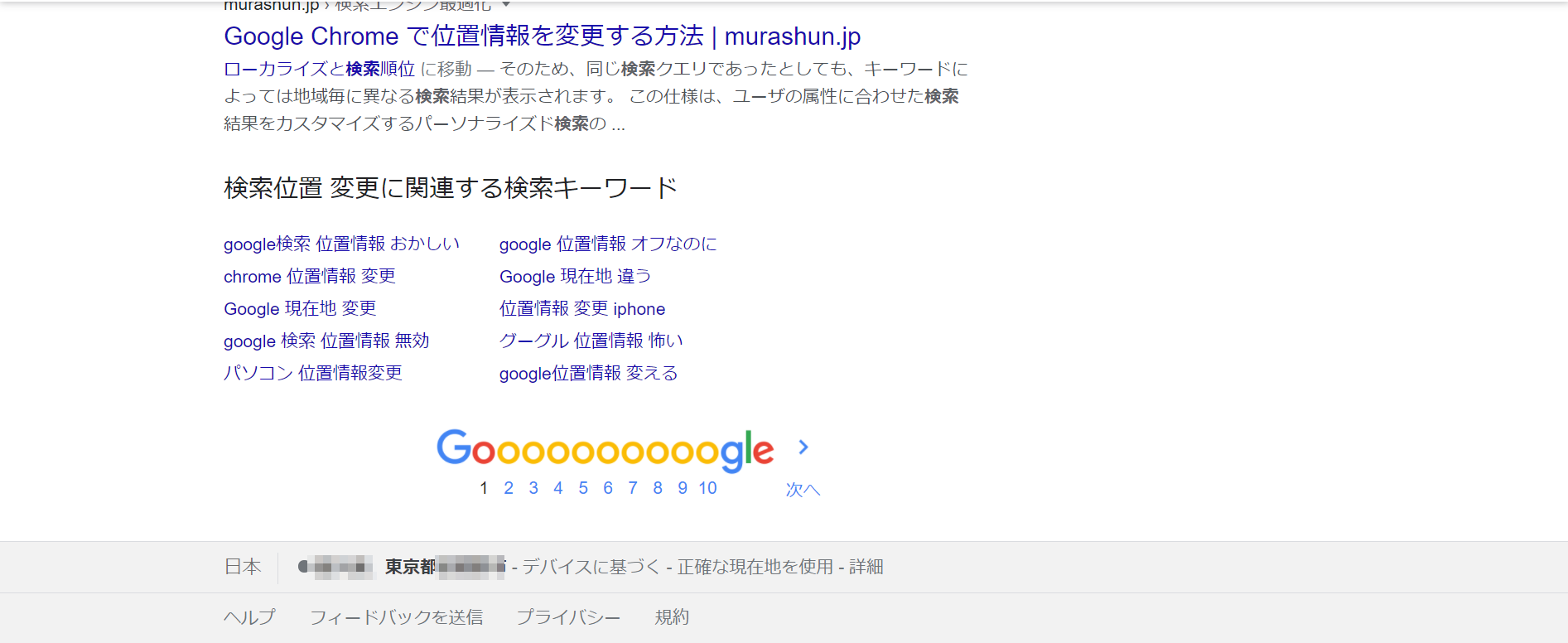ライター別に新規ユーザーを見たい!Google Analyticsレポートカスタムディメンションのすすめ
2019.08.30
メディアサイトなどを運営していると、どのライターの記事が新規ユーザーを呼び寄せているのか気になったことはありませんか?Google Analytics(GA)の標準レポートではライタ―軸でデータを集計できませんが、カスタムレポートを作成するとライター別にデータを見ることができます。ここでは、ライター軸でデータ集計できるよう「カスタムディメンション」を設定し、gtagを編集してデータを受け取る方法を解説します。
ディメンションとは
まず、Google Analyticsでいう「ディメンション」とは、分析軸のことです。Google Analyticsの標準レポートを例にとると、例えば、「行動」の「サイトコンテンツ」>「すべてのページ」で表示される、表の一番左の列にある「ページ」を指します。
ついでにいうと、「指標」は分析軸について分析する詳細を言います。上記の例でいうと「ページ」の右側にある「ページビュー数」、「平均ページ滞在時間」や「直帰率」などです。

ディメンションと指標
「ディメンション別に指標を見る」という考え方で、「ページ別に直帰率を見る」と置き換えるとわかりやすいと思います。
Google Analyticsは、「ディメンション」と「指標」の組み合わせでレポートを構成しています。ディメンションの値は行に表示され、指標は列に表示されますので、上記の例でいうと、ディメンション「ページ」の値であるページURL「/seo-column/」の指標「直帰率」は86.69%と読み取ることができます。
なお、ディメンションと指標の組み合わせには有効なものとそうでないものがありますので注意しましょう。ディメンションも指標も「ユーザー」「セッション」「ヒット」のいずれかの範囲でデータを収集できるものですが、どちらも同じ種類のデータ範囲でなければ組み合わせることができません。
カスタムディメンションとは
Google Analyticsレポートで、標準で設定されているデータ以外のデータを収集し、解析できるようにするため「自分で設定するディメンション」のことです。
カスタムディメンションで何ができるのか
カスタムディメンションを設定すると、顧客管理システムなどのGoogle Analytics外に管理しているデータと連携させて、例えば、顧客の性別や年齢別、地域別などでデータを確認できるようになります。
カスタムディメンションを設定するときの留意点
カスタムディメンションを利用するにはいくつかの条件があります。
- ユニバーサルアナリティクスのプロパティで利用できる
- Google Analyticsのアカウントに設定が必要
- トラッキングコードの編集が必要
- ひとつのプロパティに最大20設定できる
- 1度設定すると削除はできない(無効化することはできる)
※詳しくはアナリティクスヘルプの「カスタム ディメンション / 指標」を参照ください。
カスタムディメンションの4つのステップ
カスタムディメンションの利用には次の4つのステップがあります。
- 設定:Google Analyticsアカウントにディメンションを定義
- 収集:トラッキングコードからGoogle Analyticsにデータを送信
- 処理:定義されたディメンションとビューフィルタによってデータを処理
- レポート:管理画面でレポートを作成
※詳しくはアナリティクスヘルプの「カスタム ディメンション / 指標」を参照ください。
ディメンションの設定
Google Analyticsレポートでライター別のデータを見るために「ライター」というディメンションを追加しましょう。「管理」>「プロパティ」>「カスタム定義」>「カスタムディメンション」>「新しいカスタムディメンション」をクリックしてください。
「カスタムディメンションを編集」が表示されますので、「名前」に「ライター」と入力します。(「執筆者」「author」など任意で分かりやすいものを設定してください。)「範囲」は「ヒット」です。「アクティブ」はデフォルトでチェックが入っていますのでそのままにし、「保存」します。保存すると「このディメンションのサンプルコード」が表示されます。

カスタムディメンションの一覧に戻ると、「カスタムディメンション名」の右に「インデックス」の値が表示されていますが、この値がこの後のgtagの設定で必要となります。

gtagとは
gtagとはなんでしょうか。サイトのデータをGoogle Analyticsへ送信するためのコードです。configコマンドに該当のGoogle AnalyticsプロパティのIDを設定すると、そのプロパティにgtagを設置したサイトのデータを送信します。
gtagのテンプレート
<!-- Global site tag (gtag.js) - Google Analytics -->
<script async src="https://www.googletagmanager.com/gtag/js?id=GA_MEASUREMENT_ID"></script>
<script>
window.dataLayer = window.dataLayer || [];
function gtag(){dataLayer.push(arguments);}
gtag('js', new Date());
gtag('config', 'GA_MEASUREMENT_ID');
</script>
gtagは、Google Analyticsでプロパティを作成するとトラッキングコードとして発行されます。「GA_MEASUREMENT_ID」にはプロパティのID「UA-xxxxxxxx-x」が設定されています。このコードを、計測したいサイトの全てのページの<HEAD></HEAD> 内に設置します。
gtagを編集
作成したカスタムディメンションの値をGoogle Analyticsへ送信するには、Google Analyticsのパラメータにサイトの値をマッピングする必要があります。
※「パラメータ」はデータを受け渡しするための仕組みです。
※「マッピング」とは、何かと何かを関連付けることを言います。
カスタムディメンションのマッピングには、下記のように「custom_map」パラメータを設定してください。
gtag('config', 'GA_MEASUREMENT_ID', {
'custom_map': {'dimension': 'dimension_name'}
});
これは、「GA_MEASUREMENT_ID」に設定された該当のGoogle Analyticsプロパティで、カスタムパラメータ「dimension_name」に設定されたディメンションを使用するように、カスタムディメンション<Index>をマッピングする処理をしています。<Index>には、作成したカスタムディメンションの「インデックス」の値を設定します。
※実際に編集したgtagのコードは次の「gtagを実装」に記載しています。
Google Analyticsにカスタムディメンションを送信するには下記のように設定します。
gtag('event', 'any_event_name', {'dimension_name': dimension_value});
※実際に編集したgtagのコードは次の「gtagを実装」に記載しています。
gtagを実装
次にgtagをサイトに実装することになりますが、筆者がWord Pressを利用しているため、ここではWord Pressでの対処法を記載します。
header.phpに、Google Analyticsで発行されたgtag(トラッキングコード)を設置します。
Google Analyticsの「管理」>「プロパティ設定」>「トラッキング情報」>「トラッキングコード」で下記のような「グローバル サイトタグ(gtag.js)」が確認できます。このコードを<HEAD> </HEAD> 内に設置してください。
<head>
<!-- Global site tag (gtag.js) - Google Analytics -->
<script async src="https://www.googletagmanager.com/gtag/js?id=UA-xxxxxxxx-x’"></script>
<script>
window.dataLayer = window.dataLayer || [];
function gtag(){dataLayer.push(arguments);}
gtag('js', new Date());gtag('config', 'UA-xxxxxxxx-x’');
</script>
・
・
・
</head>
single.phpを編集
single.phpに、下記のように編集したgtagを埋め込みました。
<script>
<?php $user_name = get_the_author_meta(‘user_login’); ?>
<script>
gtag(‘config’, ‘UA-xxxxxxxx-1’, {
’custom_map’: {‘dimension12’: ‘ライター’}
});
gtag(‘event’, ‘author_dimension’, {‘ライター’: ‘<?php echo $user_name ?>’});
</script>
「UA-xxxxxxxx-1」は計測するサイトに設置しているgtagのIDを設定、「dimension12」はGoogle Analyticsで作成したカスタムディメンションのインデックスの値を設定、「ライター」はカスタムディメンションの名前です。<?php echo $user_name ?>では、任意に複数のライター名を反映できるように設定しています。
ユニバーサルアナリティクスタグの場合
ユニバーサルアナリティクスタグの場合は次のように編集します。
先述の「このディメンションのサンプルコード」を確認すると、「JavaScript(ユニバーサルアナリティクスのプロパティでのみ有効)」というコードがあります。

2行目の「ga(‘set’, ‘dimension12’, dimensionValue);」の「dimensionValue」の部分を「ライター」に変更し、ページに埋め込んである既存のコードに追加します。「ga(‘send’, ‘pageview’);」の上に挿入して更新してください。
<script>
(function(i,s,o,g,r,a,m){i[‘GoogleAnalyticsObject’]=r;i[r]=i[r]||function(){ (i[r].q=i[r].q||[]).push(arguments)},i[r].l=1*new Date();a=s.createElement(o), m=s.getElementsByTagName(o)[0];a.async=1;a.src=g;m.parentNode.insertBefore(a,m) })(window,document,’script’,’https://www.google-analytics.com/analytics.js’,’ga’);
ga(‘create’, ‘UA-xxxxxxxx-x’, ‘auto’);
ga(‘set’, ‘dimension12’, ‘ライター’);
ga(‘send’, ‘pageview’);
</script>
カスタムレポートでカスタムディメンションを設定する方法
これでデータを収集することができるようになったので、カスタムレポートを作成してデータを見ることができるようにしましょう。
カスタムレポートとは、ディメンションや指標を組み合わせて、自分が欲しいデータを集計できるものです。自分が見たいデータのみ確認できるようにしたり、標準レポートでは見られないデータを見られるように設定したりすることができます。
今回は、標準にない新しいディメンションを作成したので、その新しいディメンション(カスタムディメンション)について見たいデータだけ見られるようにカスタムレポートを作成してみましょう。
カスタムレポートの設定
「カスタム」>「+新しいカスタムレポート」をクリックするとデータセットが表示されます。 まずは、データセットの詳細を見ていきましょう。
全般情報
- タイトル:レポートの名前を設定します。レポート一覧に表示されますので、わかりやすい名前にしましょう。
レポートの内容
- レポートタブ:表示形式ごとに設定するなど、表示するデータの切り替えができます。「レポートタブを追加」で追加でき、5つまで作成できます。
- 名前:タブの名前は任意に、表示形式やタブ内で表示するデータが分かりやすいように設定しましょう。
- 種類:レポートの表示形式を選択します。
エクスプローラ:時系列の折れ線グラフと表テーブル
フラットテーブル:表のみ
地図表示:地図上でデータを視覚的に確認
- 指標グループ:指標の組み合わせが管理できます。5つまで設定でき、レポート画面で切り替えが可能です。
- 指標:見たい指標を選択します。1つのグループに10個まで選択できます。
- ディメンション:分析したいディメンションを選択します。5つまで選択可能です。
- フィルタ:レポートに表示するデータの絞り込みをする機能です。
- ビュー:集計したいデータの対象のビューを選択します。
カスタムレポートの作成
では実際に作成してみましょう。
全般情報
- タイトル:ライター別にデータを見たいので「ライター別集計」としました。
レポートの内容
- レポートタブ:とりあえずひとつ作成、時系列の折れ線グラフと表テーブルで表示したいので、名前は「エクスプローラ表示」としました。
- 種類:エクスプローラです。
- 指標グループ:いまのところユーザー数を確認したいだけなので、グループはひとつのみ作成、名前は「新規ユーザー&ユーザー」としました。
- 指標:「+指標を追加」をクリックして表示されるリストから「ユーザー」を展開し、「新規ユーザー」と「ユーザー」を選択しました。
- ディメンション:「+ディメンションを追加」をクリックして、リストの「カスタムディメンション」を展開し、事前に作成した「ライター」を選択します。
- フィルタ:特に設定していません。
- ビュー:特に設定していません。

保存するとレポートが作成されます。

まとめ
ライター別に新規ユーザーの獲得数を確認したいという要望から、Google Analyticsの「カスタムディメンション」を利用してレポートを作成することになりました。
Google Analyticsでは、「カスタムディメンション」や「カスタム指標」を追加することができるので、標準レポートでデータを確認できなくてもあきらめることはありません。
タグの編集もそれほど難しいものではないと思いますので、こんなデータを見たい、と思ったら「カスタムディメンション」や「カスタム指標」を設定して、カスタムレポートにトライしてみてはいかがでしょうか。
関連